 PDFモード
PDFモード
よくある質問と答え(FAQ)
PenPlus for Businessについて、お客さまからよく寄せられるご質問とその答えを公開しています。
機能や利用方法、活用方法に加えて、利用中のトラブルの解決方法などについてもご案内しています。 お問い合わせの前にぜひご参照ください。
01PDFモードの起動と終了
02PDFファイル
04PDFモードの画面構成
05ペンと消しゴム
06テキスト
07カスタムツールバー
08プロパティ
10入力方式による操作の違い
12マニュアル
- PDFモードを起動したい
- 任意のPDFファイルをPenPlusforBusinessツールバーへドラッグ&ドロップもしくは PenPlusforBusinessツールバーの
[PDFモード]アイコンから起動できます。
- PDFモードを終了したい
- PDFモードを終了するには2つ方法があります。ファイルメニューの[終了]を選択する方法とウィンドウの[×]ボタンから終了する方法です。
- PDFファイルを開く方法を知りたい
-
- ファイルメニューからファイル読み込み
- PenPlusforBusinessツールバーへのドラッグ&ドロップ
- PDFモード画面上へドラッグ&ドロップ
- デスクトップに貼り付けたPDFをダブルクリックして起動したい
- PDFファイルの[プログラム関連付け設定]を行うことで、ダブルクリックすると起動できるようになります。
- 直接PenPlus PDFモードを起動したい
- PDFファイルの[プログラム関連付け設定]を行うことで、直接PenPlus PDFモードを起動できるようになります。
- 複数のPDFファイルを開きたい
- [ドキュメント操作エリア]に表示されている[ファイルを開く]ボタンから開くことができます。開いたPDFファイルはドキュメント操作エリアに表示されるPDFファイルごとのタブを選択することで表示切りかえができます。
- 2つ以上のPDFを並べてチェックしたい
- ファイルメニューから新しいPenPlus PDFを起動すると並べることができます。
- コメント(注釈データ)だけを保存したい
- ファイルメニューからコメント(注釈データ)のエクスポートが可能です。
- 保存したコメント(注釈データ)をPDFファイルに読み込みたい
- ファイルメニューからコメント(注釈データ)のインポートが可能です。
- マルチページTIFFファイルを読み込みたい
- PenPlusforBusinessツールバーやPDFモード画面へドラッグ&ドロップします。
- MS-OfficeのファイルをPDF形式で読み込みたい
- MS-OfficeのファイルをPDFモード画面へドラッグ&ドロップすると読み込むことができます。
※MS-Officeがインストールされている必要があります。
- ペンと移動を瞬時に切り替えたい
- ペン描画中にスペースキーを押すと移動モードに、キーを離すとペンモードに戻ります。
- 選択されたオブジェクトをコピー&ペースト(貼り付け)をしたい
- Ctrl + 移動モード+マウスムーブ、もしくはCrtl+C(コピー)& Ctrl+V(ペースト)で貼り付けできます。
- 左利き用途で利用したい
- [ツールパネル表示ボタン]の左右どちらかをクリックしてONにします。パネルの表示位置が変更されます。
- ツールパネルを非表示にしたい
- [ツールパネル表示ボタン]のONのボタンをクリックすると、非表示のOFFに切り替わります
- できるだけ画面をシンプルにしたい
- [ツールパネル]と[カスタムツールバー]を非表示にすると、PDFモード画面をシンプルにすることができます。
- ペンの色とサイズを変更したい
- [ツールパネルタブ]の[ペン]を選択すると表示される設定エリア内にある設定アイコンから変更することができます。
- 消しゴムのサイズを変更したい
- [ツールパネルタブ]の[ペン]を選択すると表示される消しゴムアイコン横の設定アイコンから変更することができます。
- 作成済みのPDFドキュメントを直接編集したい
- [ツールパネルタブ]の[文字]を選択すると表示される
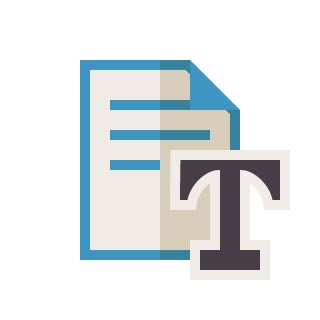 [テキスト直接編集アイコン]から変更することができます。
[テキスト直接編集アイコン]から変更することができます。
- カスタムツールバーを非表示にしたい
- [ツールパネルタブ]の[設定]を選択すると表示される[エリア非表示]内チェックリストの[カスタムツールバーの非表示]にチェックを入れるとカスタムツールバーを非表示にできます。
- カスタムツールバーを右端に表示したい
- [カスタムツールバー設定]のツールバーの位置から表示位置を選択できます。
- 利用できるペンとマーカーの種類を増やしたい
- [カスタムツールバーの設定ダイアログボックス]から利用できるペンとマーカーの種類を増やすことができます。
- カスタムツールバーにツールを追加したい
- [カスタムツールバーの設定ダイアログボックス]から各ツールの追加ができます。
- カスタムツールバーのツールを並び替えしたい
- [カスタムツールバーの設定ダイアログボックス]からカスタムツールバーの並び替えができます。
- カスタムツールバーのツールを削除したい
- [カスタムツールバーの設定ダイアログボックス]から各ツールの削除ができます。
- 選択したペンのスタイルを変更したい
- 文字関連のツール利用時に常にPDFモード画面上部に表示されるプロパティエリアからペンの詳細設定が可能です。
- 選択したオブジェクトを変更したい
- プロパティエリア・もしくはプロパティパネルから変更が可能です。
- ルーラー(ガイド線)を利用したい
- ショートカットキー[R]もしくは[ツールパネルタブ]の[設定]を選択すると表示される[補助機能]の
 [ルーラーアイコン]を押すとルーラーの表示・非表示が可能です。
[ルーラーアイコン]を押すとルーラーの表示・非表示が可能です。
- グリッド(方眼)を利用したい
- ショートカットキー[G]もしくは[ツールパネルタブ]の[設定]を選択すると表示される[補助機能]の
 [グリッドアイコン]を押すとグリッドの表示・非表示が可能です。
[グリッドアイコン]を押すとグリッドの表示・非表示が可能です。
- 設定したガイド線やグリッドをスナップ(吸着)したい
- ショートカットキー[Shift+G]もしくは[ツールパネルタブ]の[設定]を選択すると表示される[補助機能]の
 [グリッドアイコン]横にある[スナップ]のON/OFFを切り替えることでスナップの有効化・無効化が可能です。
[グリッドアイコン]横にある[スナップ]のON/OFFを切り替えることでスナップの有効化・無効化が可能です。
- スタイラスペンのテールスイッチで簡単に手書き線を消したい
- テールスイッチは自動的に消しゴムモードへ切り替わります。
- ペン、スタイラスペン、タッチパネルでの動作の違いを知りたい
- 入力デバイスにより貼り付ける動作が異なります。
- デスクトップ画面を貼り付けたい
- デスクトップ画面を貼り付けるには2つ方法があります。透明シートモードと連携して貼り付ける方法と、PDFモードのキャプチャ機能を利用する方法です。
- ホワイトボードモードのオブジェクトを貼り付けたい
- PenPlusの[クリップボード]を利用したオブジェクトのコピーが可能です。
- 2つのPDFの選択されたオブジェクトをコピー&ペーストで移動したい
- PDFモードの
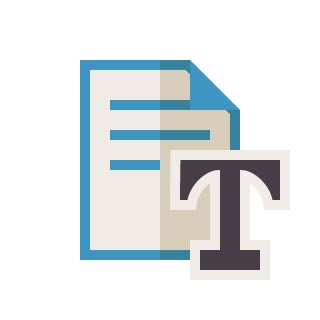 [テキスト直接編集]機能でオブジェクトのコピー&ペーストが可能です。
[テキスト直接編集]機能でオブジェクトのコピー&ペーストが可能です。
- マニュアルの場所を知りたい
- ショートカットキー[F12]もしくは[ツールパネルタブ]の[設定]を選択すると表示される[補助機能]の
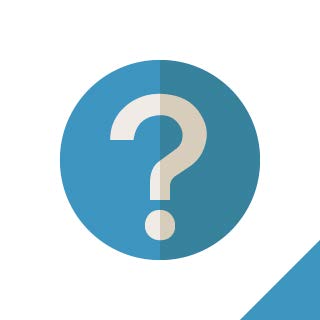 [ヘルプアイコン]を押すとPDFモードのユーザーマニュアルが開きます。
[ヘルプアイコン]を押すとPDFモードのユーザーマニュアルが開きます。
Contact Us
商品に関するご質問、OEMのご相談・無料トライアルのお申し込みなど、お気軽にお問い合わせください。


