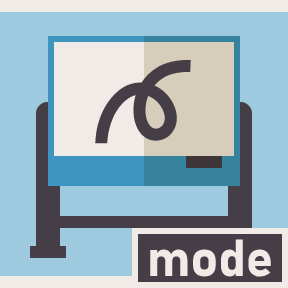 ホワイトボードモード
ホワイトボードモード
よくある質問と答え(FAQ)
PenPlus for Businessについて、お客さまからよく寄せられるご質問とその答えを公開しています。機能や利用方法、活用方法に加えて、利用中のトラブルの解決方法などについてもご案内しています。 お問い合わせの前にぜひご参照ください。
01基本操作について
- ホワイトボードモードを利用したい
- 起動時のモードをホワイトボードにしたい
- 書き込み領域を広げたい
- ページの一覧(サムネイル)を表示したい
- 背景色を変更したい
- ページ編集(入れ替え、コピー、削除、追加)をしたい
02ファイルの読み込み
03ツールバー
04画像
- 背景素材や画像の素材を読み込みたい
- パソコンに保存されている任意の画像を読み込みたい
- パソコンに保存されている任意の画像を背景として読み込みたい
- デスクトップに表示されている画面をキャプチャしたい
- ホワイトボードの一部を画像化する
- 画像のトリミングがしたい
- 画像のトリミング後、他のアプリケーションへ貼り付けたい
- 貼り付けた画像の方向を変更したい
05ペン
- ホワイトボードモードを利用したい
- ツールバーの
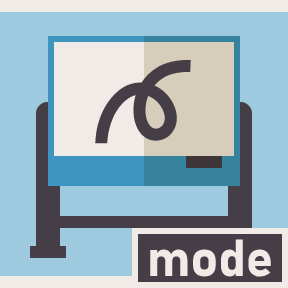 [ホワイトボードモード]アイコンをクリックします。
[ホワイトボードモード]アイコンをクリックします。
- 起動時のモードをホワイトボードにしたい
- ツールバーの
 [設定]アイコンをクリックすると表示される[PenPlus設定ダイアログ]の[一般]タブ内[起動時のモード]の[ホワイトボード]にチェックを入れてください。
[設定]アイコンをクリックすると表示される[PenPlus設定ダイアログ]の[一般]タブ内[起動時のモード]の[ホワイトボード]にチェックを入れてください。
- 書き込み領域を広げたい
- ツールバーの
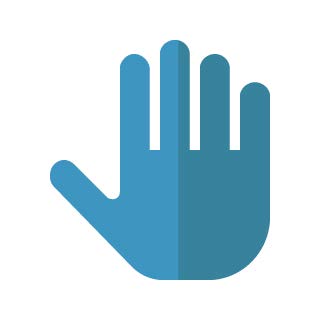 [移動]アイコンをクリックすると既存の書き込み領域から移動して書き込みをすることができます。
[移動]アイコンをクリックすると既存の書き込み領域から移動して書き込みをすることができます。
- ページの一覧(サムネイル)を表示したい
- ツールバーの
 [ギャラリー]アイコンをクリックし[ギャラリーダイアログ]の[ページ一覧]アイコンをクリックするとサムネイルが表示されます。
[ギャラリー]アイコンをクリックし[ギャラリーダイアログ]の[ページ一覧]アイコンをクリックするとサムネイルが表示されます。
- 背景色を変更したい
- ツールバーの
 [設定]アイコンをクリックすると表示される[PenPlus設定ダイアログ]の[ホワイトボード]タブでホワイトボードの背景色や、各種設定ができます。
[設定]アイコンをクリックすると表示される[PenPlus設定ダイアログ]の[ホワイトボード]タブでホワイトボードの背景色や、各種設定ができます。
- ページ編集(入れ替え、コピー、削除、追加)をしたい
- [ギャラリーダイアログ]の[ページ一覧]アイコンをクリックし、[ページ編集]アイコンをクリックすると表示される[ページ編集ダイアログ]から編集できます。
- PDFファイルを読み込みたい
- ツールバーにドラッグ&ドロップもしくは、
 [ファイルの読み込みと保存]アイコンをクリックすると表示される[ファイルの読み込みと保存ダイアログ]から読み込むことができます。
[ファイルの読み込みと保存]アイコンをクリックすると表示される[ファイルの読み込みと保存ダイアログ]から読み込むことができます。
- 複数のPDFファイルを読み込めますか?
- 何枚でも読み込むことができます。ホワイトボードの最後のページに順次追加されていきます。
- 複数のpnpファイルを1つのファイルにまとめたい
- ツールバーの
 [ギャラリー]アイコンをクリックし[ギャラリーダイアログ]の[ページ編集]から読み込むことができます。
[ギャラリー]アイコンをクリックし[ギャラリーダイアログ]の[ページ編集]から読み込むことができます。
- ツールバーのサイズを変更したい
- ツールバーの
 [設定]アイコンをクリックすると表示される[PenPlus設定ダイアログ]の[ツールバー]タブ内の[ツールバーのアイコンサイズ]で変更できます。
[設定]アイコンをクリックすると表示される[PenPlus設定ダイアログ]の[ツールバー]タブ内の[ツールバーのアイコンサイズ]で変更できます。
- ツールバーを一瞬で左右に移動したい
- ツールバー移動ボタンを使うと便利です。ツールバーの
 [設定]アイコンをクリックすると表示される[PenPlus設定ダイアログ]の[ツールバー]タブ内の[ツールバーの移動ボタン]にチェックを入れると表示されます。
[設定]アイコンをクリックすると表示される[PenPlus設定ダイアログ]の[ツールバー]タブ内の[ツールバーの移動ボタン]にチェックを入れると表示されます。
- 標準で2列のツールバーを1列に並べ変えたい
- ツールバーの
 [設定]アイコンをクリックすると表示される[PenPlus設定ダイアログ]の[ツールバー]タブ内の[ツールバーの一列表示]で変更できます。
[設定]アイコンをクリックすると表示される[PenPlus設定ダイアログ]の[ツールバー]タブ内の[ツールバーの一列表示]で変更できます。
- ツールバーを横型にしたい
- ツールバーの
 [設定]アイコンをクリックすると表示される[PenPlus設定ダイアログ]の[ツールバー]タブ内の[ツールバーの方向]で変更できます。
[設定]アイコンをクリックすると表示される[PenPlus設定ダイアログ]の[ツールバー]タブ内の[ツールバーの方向]で変更できます。
- ツールバーに機能の追加や削除をしたい
- ツールバーの
 [設定]アイコンをクリックすると表示される[PenPlus設定ダイアログ]の[ツールバー]タブ内の[ツールバーの変更]から変更できます。
[設定]アイコンをクリックすると表示される[PenPlus設定ダイアログ]の[ツールバー]タブ内の[ツールバーの変更]から変更できます。
- 背景素材や画像の素材を読み込みたい
- ツールバーの
 [ギャラリー]アイコンをクリックし[ギャラリーダイアログ]から読み込むことができます。
[ギャラリー]アイコンをクリックし[ギャラリーダイアログ]から読み込むことができます。
- パソコンに保存されている任意の画像を読み込みたい
- 読み込みたい画像をツールバーへ[ドラッグ&ドロップ]すると読み込みできます。
または [ファイルの読み込みと保存]アイコンをクリックすると表示される[ファイルの読み込みと保存ダイアログ]から読み込むことができます。
[ファイルの読み込みと保存]アイコンをクリックすると表示される[ファイルの読み込みと保存ダイアログ]から読み込むことができます。
マルチディスプレイでの利用時には画像ファイルをホワイトボードにドラッグ&ドロップすることでも読み込みできます。
- パソコンに保存されている任意の画像を背景として読み込みたい
 [ファイルの読み込みと保存]アイコンをクリックすると表示される[ファイルの読み込みと保存ダイアログ]から読み込むことができます。
[ファイルの読み込みと保存]アイコンをクリックすると表示される[ファイルの読み込みと保存ダイアログ]から読み込むことができます。
- デスクトップに表示されている画面をキャプチャしたい
 [画面カット]アイコンをクリックすると選択範囲のキャプチャ保存ができます。
[画面カット]アイコンをクリックすると選択範囲のキャプチャ保存ができます。
- ホワイトボードの一部を画像化する
- 背景画像を含みたい場合は
 [画面カット]で画像化できます。背景画像を含まない場合は[クリップボードへ]を利用します。
[画面カット]で画像化できます。背景画像を含まない場合は[クリップボードへ]を利用します。
- 画像のトリミングがしたい
- トリミングしたい画像を選択し、[メニュー]をクリックすると表示される選択メニューからトリミングをすることができます。
- 画像のトリミング後、他のアプリケーションへ貼り付けたい
- トリミングした画像を選択し、[メニュー]をクリックすると表示される選択メニューから[クリップボードへ]をクリックし、画像をクリップボードへ保存します。その後、任意のアプリケーションに貼り付けをします。
- 貼り付けた画像の方向を変更したい
- 変更したい画像を選択し、イメージの上方にある●マークにカーソルを持っていくと、回転を示す矢印が表示されて360°自由自在に回転させることができます。
画像の中央にある■マークにカーソルを持っていくと、折れ線矢印が表示されます。その状態でクリックすると、クリックするたびに90°ずつ回転させることができます。
- 会議中に注目してほしい所を強調したい
- 消えるペンを使うと便利です。消えるペンとは、透明シートやホワイトボードなどに描いた線が、数秒で自動的に消えるペンツールです。会議中に注目してほしい所を強調するときに役立ちます。[ペンの設定]をクリックすると表示される[ペンの設定ダイアログ]から選択することができます。
- 直線や図形はペンで描けますか?
- 図形ペンを使うと、描いた線を図形や直線に自動変換することができます。直線・円形・三角形・四角形の他に、矢印も描くことができます。
- ペンで書いた手書きの文字をテキストに変換したい
- テキストに変換したい文字を選択し、[メニュー]をクリックすると表示される選択メニューから[文字認識]をクリックするとテキストに変換することができます。
- ペンやマウスで書いた手書き文字でインターネット検索したい
- インターネット検索したい文字を選択し、[メニュー]をクリックすると表示される選択メニューから[インターネット検索]をクリックすると簡単にインターネット検索ができます。
Contact Us
商品に関するご質問、OEMのご相談・無料トライアルのお申し込みなど、お気軽にお問い合わせください。


